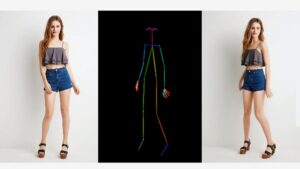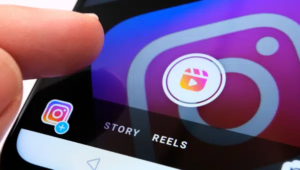Below are the initial steps in the workflow of setting up a Search campaign in Google AdWords.
Campaign types
When you add a new campaign in AdWords, you’ll see the full menu of campaign types: Search, Display, Shopping, Video and Universal App. (Fig. 23). Click the Search option.
Search campaign settings
The primary settings at the campaign level include:
- Campaign type
- Daily budget
- Location targeting
- Bidding method
- Ad rotation & scheduling
When you create a new Search campaign in AdWords, you’ll be asked to select a goal of sales, leads or website traffic (Fig. 24). When you select a goal, Google will show recommended settings and features. However, you can also opt to set up a campaign without a goal and without seeing step-by-step recommendations. No matter which option you choose, Google will ask if the goal is to get website visits, phone calls or app downloads, but this is optional.
Choose to set up a campaign with guided recommendations by selecting a goal, or choose to go through the setup without a stated goal.
Here’s a walk-through of the Search campaign settings when no goal is set. Be sure to look closely at every setting.
Network selection
It is best practice to separate Search and Display campaigns because they are entirely different advertising environments. Only in very rare circumstances will an advertiser want to run a campaign on both Search and Display networks. Your first step is to check “No” under “Add Display Network” (Fig. 25).
You may instead see an opt-in box under Display Network already checked in the interface. If so, simply uncheck that box to opt out of the Display Network.
Location targeting
The next setting is Location. This is where you say where you want your ads to show.
If you sell your products and services throughout the United States, for example, you can select that option.
Location targeting can get much more than country, however. You can choose “Enter another location” and enter a state or province, city, neighborhood, postal code and more. If there are areas within those target locations where you don’t want ads to appear, you can also choose to exclude those areas here.
Click “Advanced search” to add multiple locations or target a radius around an area. If you have physical locations and have linked your Google My Business account to your AdWords account, you can set your campaign to show ads within a specific radius around each of your locations (Fig. 27).
Once your campaign is set up, you can refine how much you’re willing to pay for clicks in particular areas within your target locations with bid modifiers.
Next, choose the languages your customers speak. With language settings, you can restrict where your ads can appear based on the user’s language settings and the language of the site.

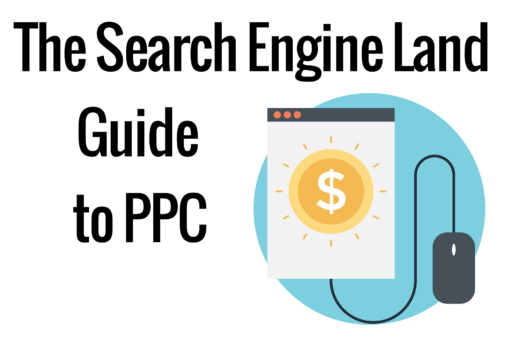
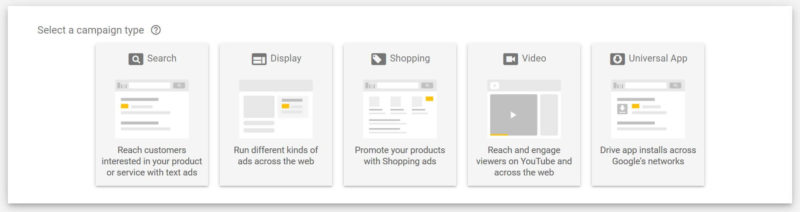
 100vw, 800px” data-lazy-src=”https://searchengineland.com/wp-content/seloads/2018/05/Fig-24-Selecting-a-Search-campaign-goal-1-800×350.jpg” /></a></p>
<p id=) Fig 24 – Selecting a Search campaign goal
Fig 24 – Selecting a Search campaign goal
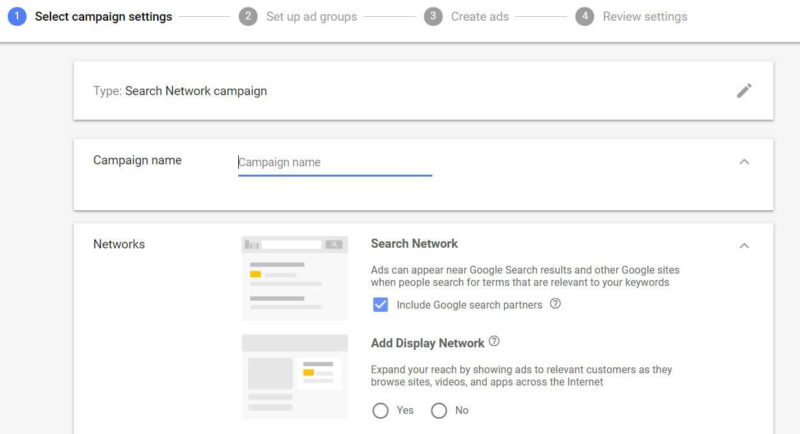
 100vw, 800px” data-lazy-src=”https://searchengineland.com/wp-content/seloads/2018/05/Fig.-26-Location-targeting-in-AdWords-800×195.png” /></a></p>
<p id=) Fig. 26 – Location targeting in AdWords
Fig. 26 – Location targeting in AdWords